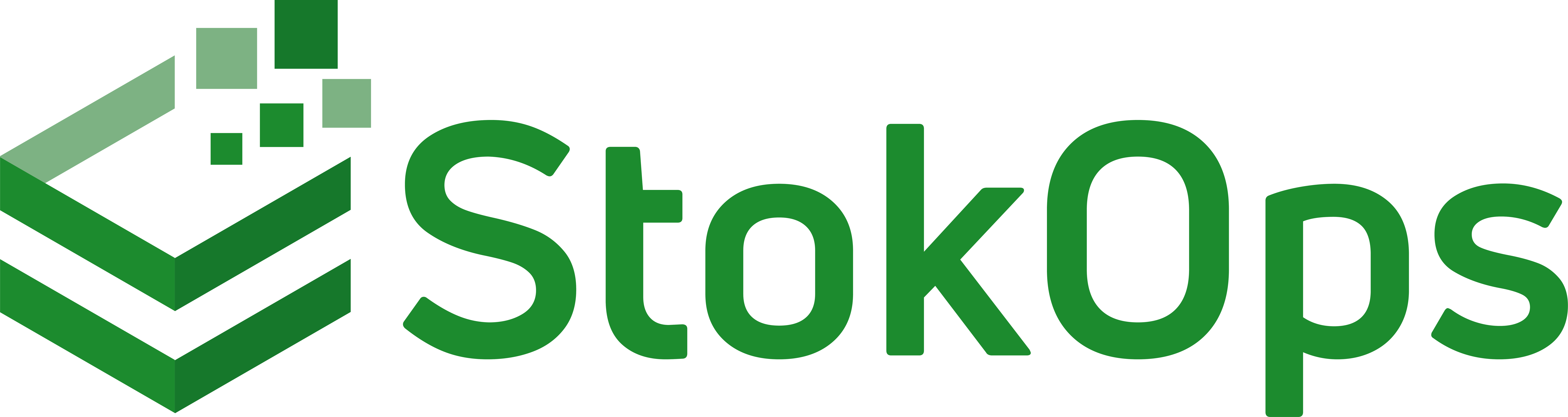Welcome to Our Inventory Management System
This system helps you manage your inventory, track your suppliers, and optimize your business operations with ease.
To get familiar with the platform and practice using all its features, you can visit our demo site at demo.stokops.com.
On the demo site, you can explore how to add products, manage sales, track inventory, and more, all without affecting your actual business data. It’s the perfect way to practice and get comfortable before using the platform for your real business operations.
Getting Started
Registration
To begin using the system, you'll need to create an account. Follow these simple steps:
- Fill out the registration form with your details.
- An OTP (One-Time Password) will be sent to your email address for verification.
- Enter the OTP on the system to complete the email verification process.
- Once verified, log in to access the system and start managing your inventory.
Login
Once registered and email verified, you can log in to your account. If you forget your password, use the 'Forgot Password' option to reset it.
- Enter your email address and password.
- Click on the 'Login' button to access your account.
Business Inventory Management
Create a Business
Start by creating a business profile where you can manage all your inventory items and suppliers.
- Click on 'Create New Business'.
- Provide the business name, description, and contact details.
- Save the information to finalize your business profile.
Managing Suppliers
Next, you'll want to add suppliers to manage the products you get from them, this is optional.
- Navigate to 'Suppliers' section.
- Click 'Add New Supplier' and fill in the supplier details such as name, contact information.
- Click 'Save' to Store supplier information.
Manage Products
Once your business and suppliers are set up, you can start adding and managing products in your inventory.
- Click 'Add Product' to input details such as:
- Product Name (Compulsory)
- Purchase Price (Compulsory)
- Sale Price (Compulsory)
- Supplier (Select from your existing suppliers)
- Location in Store (Optional)
- Product Description (Optional)
- Stock levels are automatically updated based on purchases and sales.
- It's important to name your products in a consistent format for easy identification. Use a standard naming convention to differentiate products. For example; Name - Size - Color - Others:
- iPhone 11 Pro 64GB Red
- iPhone 11 Pro 32GB Red
- iPhone 11 Pro 32GB Black
Each of these products should be treated as separate items in the system to avoid confusion.
Add Stocks quantity
This allow you to add new stock to your inventory. The stock levels for your products are automatically updated based on the quantity you add.
- To increase your stocks quantity, click on the 'Products' section in the navigation and then click 'Add Stocks Quantity'.
- In the new screen, you can add products to your cart. For each product, specify the quantity you're adding.
- You can add multiple products to the cart at once.
- Each product added will automatically increase its stock quantity in the system based on the quantity you enter.
- Optionally, you can provide a description for the purchase (e.g., "Restocking for Summer Sale").
- Before finalizing, you can review all items in your cart.
- If you're confident that everything is correct, you can submit and approve the purchase straightaway.
- Once approved, the quantity of the products will be automatically updated in the inventory.
- You can also view your previous Restocking anytime by navigating to the 'History' page.
Sales
Sales allow you to record items sold and automatically decrease their quantity in your inventory. You can also send an e-receipt to the customer if their email address is provided.
- To make a sale, click on the 'Sales' section in the navigation and then click 'New Sale'.
- In the new sale screen, you can add products to your cart. For each product, specify the quantity to be sold.
- You can add multiple products to the cart at once.
- Each product sold will automatically decrease its stock quantity in the system based on the quantity sold.
- Optionally, you can provide a description for the sale (e.g., "Sale to customer X").
- Enter the customer's email address to send an e-receipt (optional). If an email is provided, a receipt will be sent after the sale is approved.
- Before finalizing the sale, you can review all items in your cart.
- If you're confident that everything is correct, you can approve the sale straightaway.
- Once approved, the quantity of the products will be automatically updated in the inventory and an e-receipt will be sent to the customer's email address (if provided).
- You can also view your previous sales anytime by navigating to the 'Sales History' page.
Sales Summary
The Sales Summary page provides an overview of your overall sales performance, including key metrics and recent transactions. This feature helps you quickly analyze your sales activity and track progress over time.
- To view your sales summary, click on the 'Sales Summary' section in the navigation menu.
- The summary page displays important statistics such as total sales, total revenue, and number of transactions.
- It also includes a breakdown of sales by product, quantity sold, and average sale price for each item.
- The summary is updated in real time, so you can see the most recent sales data at a glance.
- Charts and graphs are provided for visual analysis, showing trends over time and helping you identify peak sales periods or successful products.
- You can filter the summary by date range to focus on specific time periods, such as today, this week, or custom dates.
- If you need more detailed information, you can click on individual sales transactions to see specifics like product details, quantities, sale prices, and customer information (if available).
- Sales data can be exported to a CSV or Excel file for further analysis or reporting purposes.
Transfers
Transfers allow you to record items Transfered from your business to another and automatically decrease their quantity in your inventory.
- To make a Transfer, click on the 'Transfers' section in the navigation and then click 'New Transfer'.
- In the transfer screen, you can add products to your cart. For each product, specify the quantity to be transfered.
- You can add multiple products to the cart at once.
- Each product sold will automatically decrease its stock quantity in the system based on the quantity sold.
- Optionally, you can provide a description for the Transfer (e.g., "Transfer to Business X").
- Enter the Business/company unique code.
- Before finalizing the Transfer, you can review all items in your cart.
- If you're confident that everything is correct, you can approve the Transfers straightaway.
- You can also view your previous Transfers anytime by navigating to the 'Transfer History' page.
Returns
The Returns page allows you to process and manage product returns from customers. This feature helps you keep your inventory up to date and track items that have been returned for various reasons.
- To initiate a return, click on the 'Returns & Losses' button in the navigation menu and click New Return.
- Once you're on the Returns page, you will be prompted to select the product being returned.
- For each return, you will need to specify the quantity of the item being returned and the reason for the return (e.g., damaged, defective, customer dissatisfaction, etc.).
- You can add a description for the return (optional), such as specific details regarding the reason for the return.
- Once the return details are confirmed, click the 'Submit Return' button to process the return. The returned items will automatically be added back to your inventory.
- Returns are tracked in your system, and you can view a history of all returns in the 'Returns History' section at any time.
- If needed, you can also export the return data to a CSV or Excel file for further analysis or record-keeping.
Losses
The Losses page allows you to record and manage inventory losses. This feature helps you document any items that have been lost, damaged, expired, or misplaced, ensuring your stock levels are accurately reflected.
- To record a loss, click on the 'Return & Losses' button in the navigation menu and click New collapseLosses.
- On the Losses page, you'll be prompted to select the product that has been lost or damaged.
- For each loss, you will need to specify the quantity of the item lost and the reason for the loss (e.g., damaged, expired, misplaced, etc.).
- You can add a description for the loss (optional) to provide further context (e.g., "Damaged during transport").
- Once the loss details are confirmed, click the 'Submit Loss' button to process the loss. The inventory will be automatically updated, and the quantity of the lost items will be deducted from stock.
- Losses are tracked in your system, and you can view a history of all losses in the 'Losses History' section whenever needed.
- If necessary, you can export the loss data to a CSV or Excel file for further analysis or reporting purposes.
Customers
The Customers page allows you to easily manage and add customers to your system. By registering your customers, you can track their purchase history, reward loyal buyers, and gain insights into your most frequent or high-spending customers. This feature helps you build customer relationships and improve sales strategies.
- To manage customers, click on the 'Customers' or 'Manage Customers' button in the navigation menu then click New customer.
- On the Customers page, you will have the option to either select an existing customer or add a new customer to the system.
- If the customer already has a StokOps account, Select the 'Select Existing User' option. You can search for the customer by name, email, or phone number to quickly select them from your customer list.
- If the customer does not have a StokOps account yet, click on the 'New User' option. This will allow you to register them for a StokOps account.
- Once you select 'New User', you'll need to fill in the customer's details, such as their name, email address, and contact information. This will automatically create a StokOps account for them and add them to your customer list.
- After adding the customer, you can associate them with any sales or returns, making it easier to track transactions and customer activity.
- By tracking customer data, you can analyze patterns like which customer bought the most, which customers should be rewarded, and how your customer base is growing.
- You can access a history of all registered customers, and use this data for reporting, sales forecasting, or loyalty programs.
- Customer data can also be exported to a CSV or Excel file for further analysis or integration with other systems.
Bills Management
Manage Bills
The Bills page allows you to create, manage, and send bills to your clients. This feature is especially useful for artisans who need to provide clients with invoices for their services or products. You can easily generate a bill, add items, and share or edit the invoice as needed.
- To create a new bill, click on the 'Manage Bills' button in the navigation menu, then select 'New Bill'.
- Enter or select your client's **email address**. This is important for sending the final invoice directly to the client.
- Next, enter the first item you are billing for (e.g., product, service, etc.).
- Click on 'Add New Item' to add more products or services to the bill. You can continue to add as many items as needed for the total billing.
- Once all items have been added, click on 'Save & Create' to generate the bill. At this point, you can review and make any necessary adjustments to the bill.
- You can share the bill with your client directly through email or share the invoice via social media platforms like WhatsApp, Facebook, etc.
- If any edits are needed, you can always go back and **edit the bill** before finalizing.
- When you're satisfied with the bill, click on the 'Approve' button. This will finalize the bill, and your client will receive an invoice at their email address.
- Once approved, the bill is locked for further changes, and you can access a history of all generated bills through the 'Bill History' section. This helps you keep track of all your past transactions and manage records.
Account Settings
My Profile
The My Profile page allows you to view and update your personal information, including your contact details and password. Keeping your profile up-to-date ensures you receive important notifications and helps maintain the security of your account.
- To access and manage your profile, click on the 'Account Settings' button in the navigation menu, then select 'My Profile'.
- On the My Profile page, you can view your current profile information, such as your name, email address, and other contact details.
- If you need to update any information, simply click on update profile and make the necessary changes and click 'Save' to update your profile.
- Additionally, you can update your **password** on this page for added security. It is highly recommended that you choose a **strong password** to ensure your account remains secure.
- A strong password typically includes a mix of uppercase and lowercase letters, numbers, and special characters to enhance security.
- After updating your password, you will be required to log in again with your new credentials.
Manage Admins
The Manage Admins page allows you to add and assign roles to admins or personnel in your business. This feature is essential for managing access to different areas of your business, ensuring that only authorized personnel can perform specific actions.
- To manage admins, click on the 'Account Settings' button in the navigation menu, then select 'Manage Admins'.
- On the Admin Management page, click the 'Add a New Admin' button to start the process of adding a new admin or personnel.
- If the user already has a **Stokops** account, select 'Existing User' and enter their **email address**. This will send them an invitation to become an admin for your business.
- If the user does not have a **Stokops** account, select 'New User'. You will need to fill in the necessary details for the new user, such as their name, email, and role.
- Once the new user is added, they will receive an email with their password and instructions to log in and accept the invitation to join your business as an admin.
- After accepting the invitation, the user will be able to access your business with the role assigned to them.
- You can assign one of the following roles to your admins:
- Sales: This role gives access to the **Sales**, **Bills**, and **Customer** sections of your business. Ideal for sales-focused personnel.
- Supervisor: This role includes all the permissions of the **Sales** role, with the additional ability to add and manage **Purchases**.
- Manage: This role has all the permissions of the **Sales** and **Supervisor** roles, with added permissions to manage **Products**, **Suppliers**, **Returns & Losses**, and other administrative functions.
- Once an admin is added and they accept the invitation, you can always edit their role or remove their access as needed from the Admin Management page.